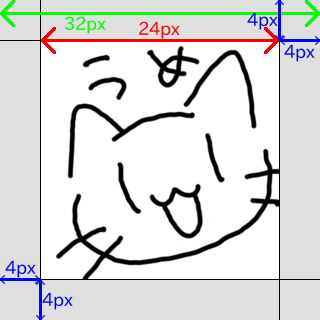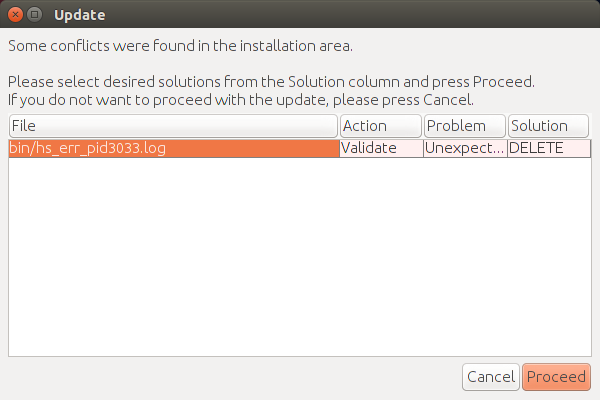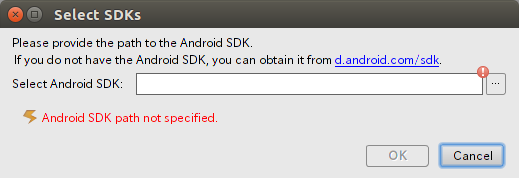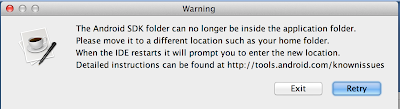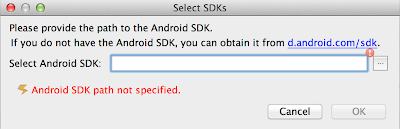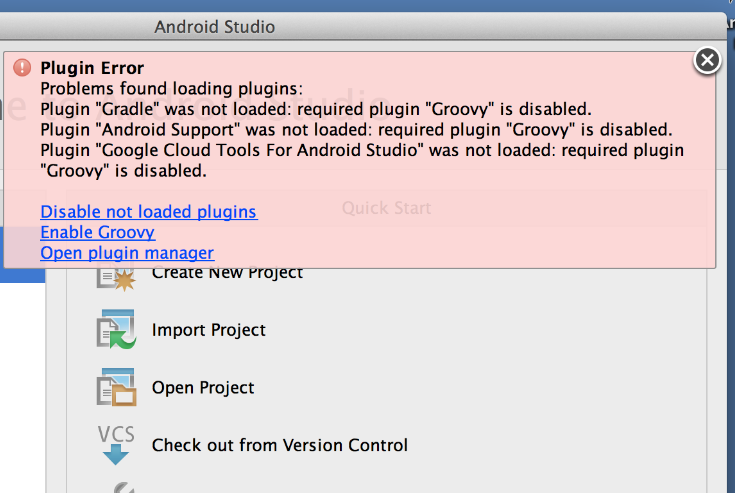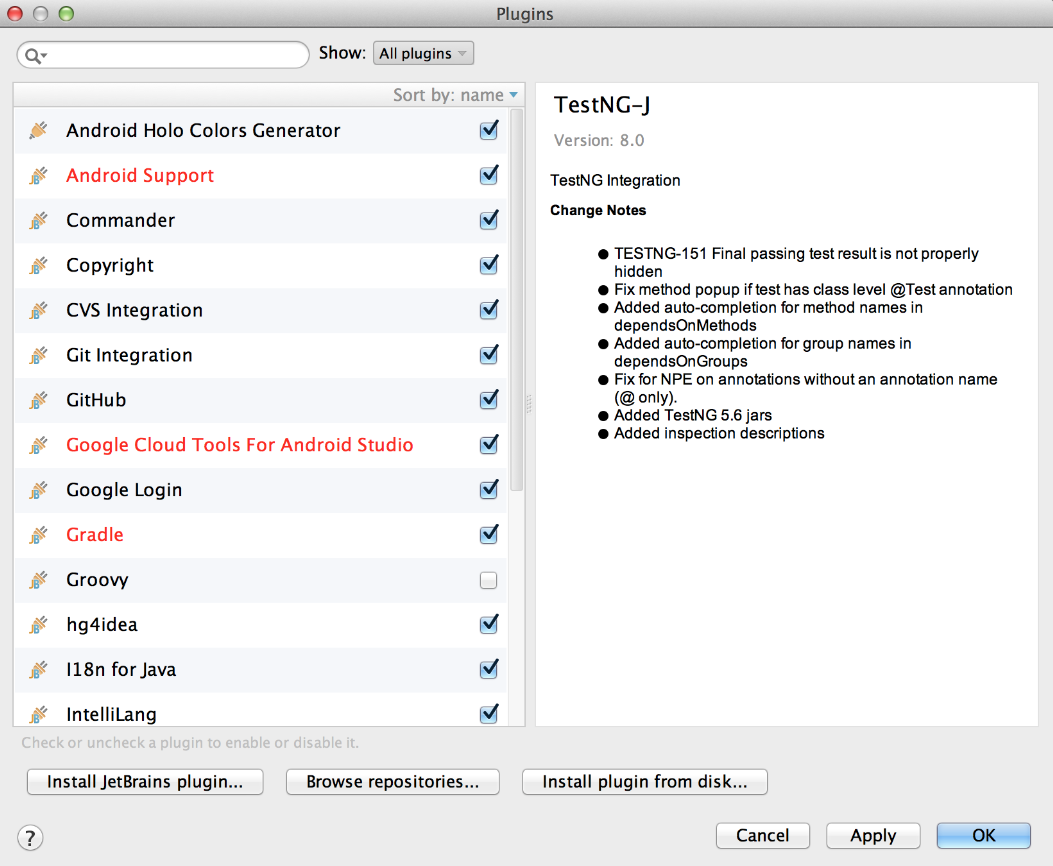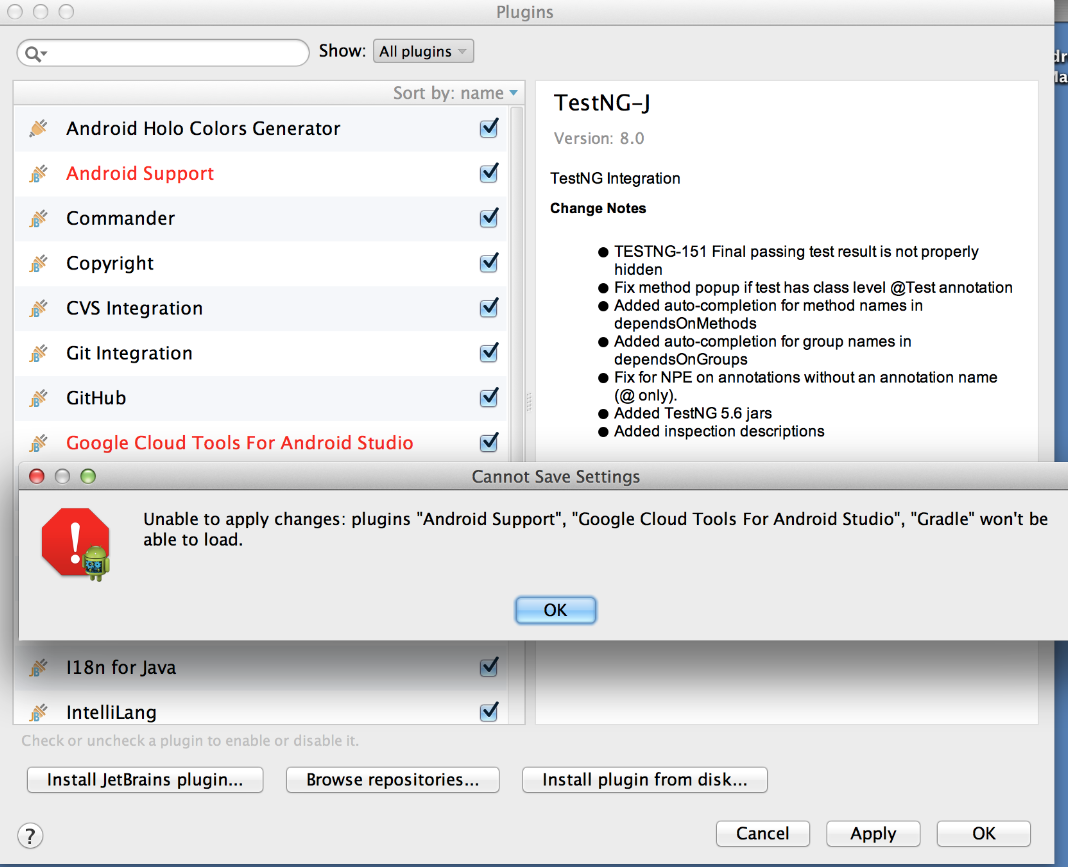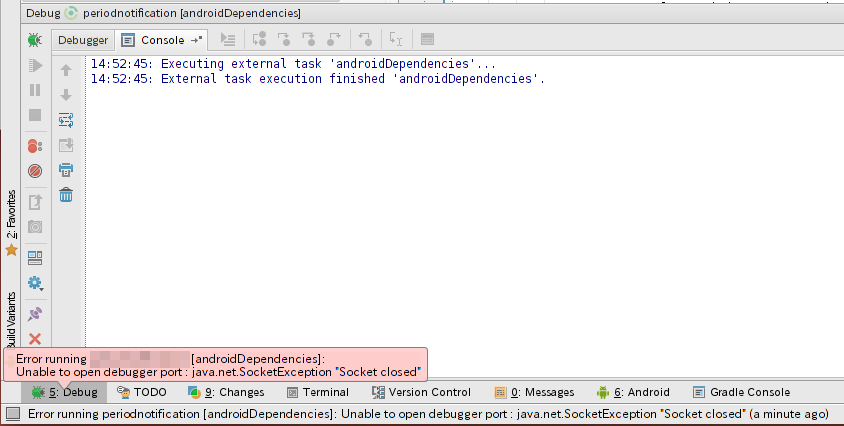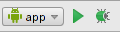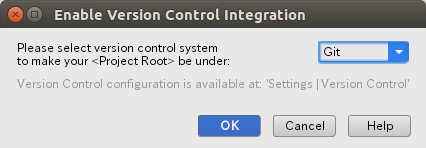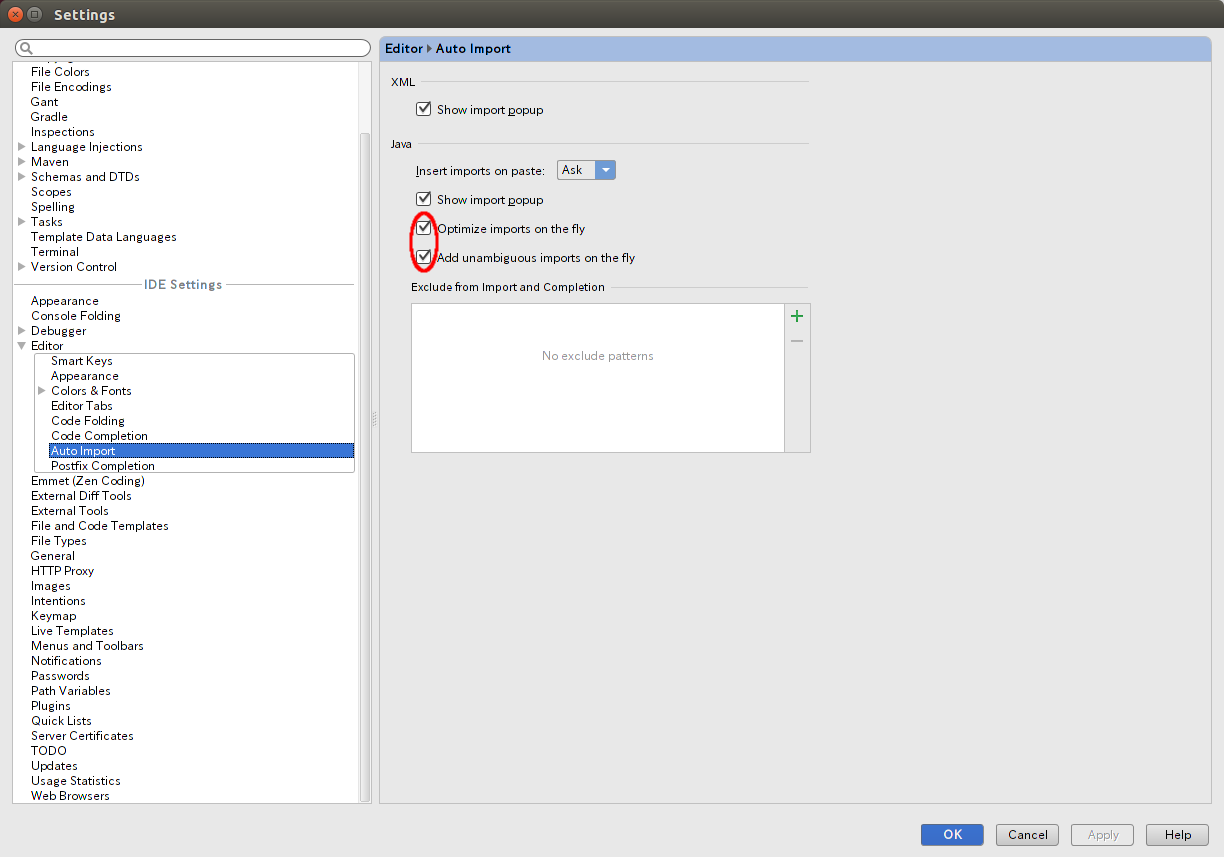環境:OS X Mavericks 10.9.5
Android Studio
0.8.14 → 1.0.0に変更
0.8.14 → 1.0.0に変更
ダウンロード
- build.gradleのAndroid Gradle Plugin のバージョンの記述が自動で書き換えられた(0.12.+ → 1.0.0)
- gradle/wrapper/gradle-wrapper.propertiesが自動更新された
- gradle/wrapper/gradle-wrapper.jarが自動更新された
以下、ハマったところ
mavenrepoのエラー
Error:Gradle DSL method not found 'mavenrepo()’
対処
mavenRepo urls: [
"http://hogehoge”
]
↓
maven {
url 'http://hogehoge'
}
buildTypesでエラー
Android Gradle Plugin 0.14.0でプロパティの名称が変わっている
- BuildType.runProguard -> minifyEnabled
- BuildType.zipAlign -> zipAlignEnabled
- BuildType.jniDebugBuild -> jniDebuggable
- BuildType.renderscriptDebug -> renderscriptDebuggable
- ProductFlavor.renderscriptSupportMode -> renderscriptSupportModeEnabled
- ProductFlavor.renderscriptNdkMode -> renderscriptNdkModeEnabled
Compileの記述エラー
Error:Could not find property on project ‘:(プロジェクト名)’
対処
tasks.withType(Compile) { options.encoding = "UTF-8" }
↓
tasks.withType(JavaCompile) { options.encoding = "UTF-8" }
wrapperのエラー
Error:Cannot create task of type “Wrapper” as it does not implement the Task interface.
Android Studioのbuild.gradleには、Gradleラッパーの生成用のタスクの記述はにいらなかった!
Android Studioのbuild.gradleには、Gradleラッパーの生成用のタスクの記述はにいらなかった!
対処
下記記述削除
task wrapper(type: Wrapper) {
gradleVersion = ‘1.10'
}